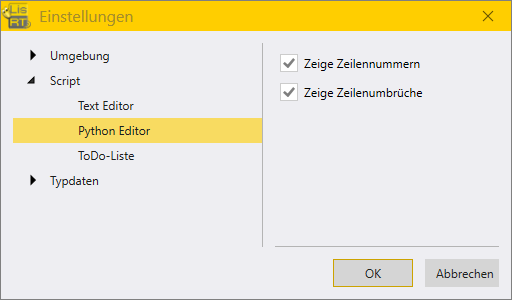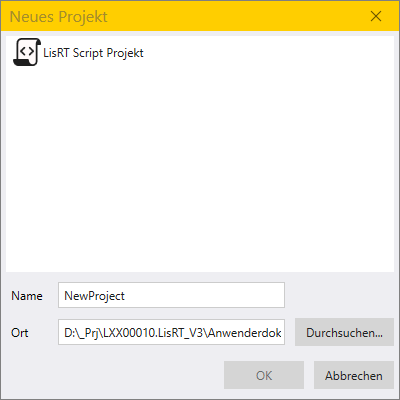
Skript-Projekt
3 Minuten Lesezeit
Ein Python-Projekt enthält das Programm für eine automatisierte Prüfung.
Skript-Projekt neu anlegen
Zum Anlegen eines neuen Skript-Projekts öffnen Sie in der Werkzeugleiste des Python-Skript-Moduls mit dem Neue-Datei-Werkzeug ![]() das Skript-Projekt-Service-Fenster.
Wählen Sie Projekttyp, Name und Speicherort des Projekts aus.
das Skript-Projekt-Service-Fenster.
Wählen Sie Projekttyp, Name und Speicherort des Projekts aus.
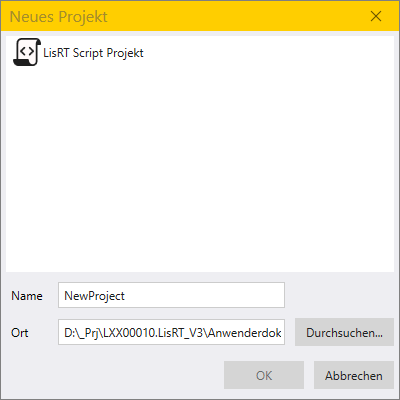
Anschließend können beliebige Dateien dem Projekt hinzugefügt werden.
Elemente zu einem Skript-Projekt hinzufügen
Mit einem Rechtsklick auf das Projekt im Projekt Explorer öffnet sich ein Kontextmenü.
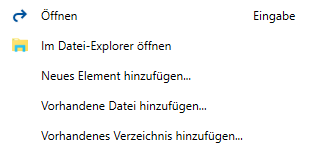
Es können folgende Elemente ausgewählt werden:
-
Neues Element hinzufügen
-
Vorhandene Datei hinzufügen
-
Vorhandenes Verzeichnis hinzufügen
Neues Element hinzufügen
Wenn Sie im Kontextmenü den Button Neues Element hinzufügen… angeklickt haben, können Sie anschließend auswählen, welches Element Sie hinzufügen möchten und den Namen des Elements eintragen.
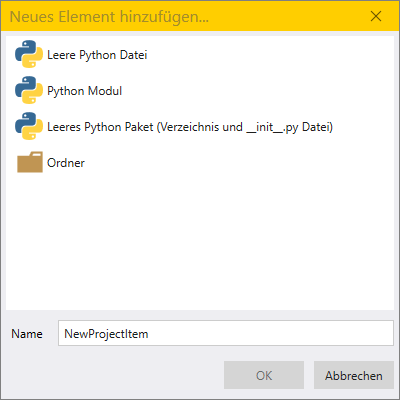
Leere Python Datei |
Erstellt eine neue .py-Datei. |
Python Modul |
Erstellt eine neue .py-Datei mit Standard-Kopf. |
Leeres Python Paket (Verzeichnis und __init__.py Datei) |
Erstellt einen Ordner mit dem Namen des Elements. In diesem Ordner ist eine Datei __init__.py |
Ordner |
Erstellt einen Ordner. |
Einstiegspunkt für das Skript-Projekt festlegen
Um den Einstiegspunkt für das Skript-Projekt festzulegen, muss eine .py-Datei als Start-Datei ausgewählt werden.
Vorgehensweise:
-
Wählen Sie hierzu die gewünschte .py-Datei im Projekt Explorer an
-
Öffnen Sie mit einem Rechtsklick das Kontextmenü
-
Wählen Sie im Kontextmenü Als Start-Datei setzen aus
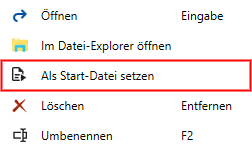
| Um das Skript-Projekt (.lsproj-Datei) auszuführen, müssen Sie ein .py-Element mittels des Start-Datei setzen-Buttons auswählen. |
Freigabe des Skript-Projekts
Ein nicht freigegebenes Skript-Projekt kann nicht von einem∗r Standardbenutzer∗in ausgeführt werden. Wird eine Datei des Projekts geändert, erlischt die Freigabe. Damit ist sichergestellt, dass keine Prüfungen mit einem manipulierten Skript durchgeführt werden können. Mit einem Doppelklick auf das Skript-Projekt (.lsproj-Datei) im Projekt Explorer öffnet sich das Service-Fenster für die Skript-Projekt-Freigabe.
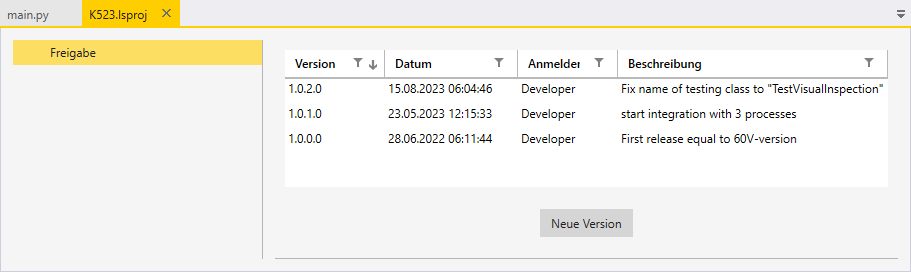
Es wird der Verlauf der freigegebenen Prüfskriptversionen mit Versionsnummer, Datum, Anmeldename und einer Beschreibung angezeigt.
Um ein Skript-Projekt (.lsproj-Datei) freizugeben, gehen Sie wie folgt vor:
-
Mit einem Rechtsklick auf die .lsproj-Datei im Projekt Explorer öffnet sich ein Kontextmenü.
-
Wählen Sie Öffnen
-
Klicken Sie im Service-Fenster des Skript-Projekts auf Neue Version
-
Geben Sie im Dialog eine kurze aussagekräftige Beschreibung und eine neue Versionsnummer ein und bestätigen Sie mit OK.
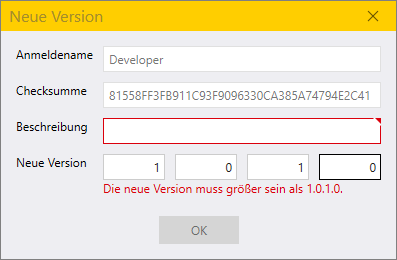
| Nur freigegebene Skript-Projekte (.lsproj-Datei) können vom Standard Benutzer∗innen ausgeführt werden. |
Suche im Projekt Explorer
Im Projekt Explorer kann in einem Skript-Projekt nach Dateien, Klassen und Funktionen gefiltert werden.
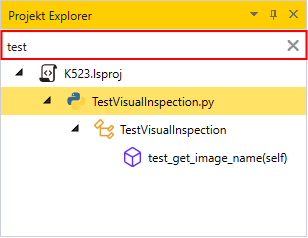
Einstellungen
Feedback
War diese Seite hilfreich?
Freut uns zu hören! Falls du doch Verbesserungsvorschläge hast schreibe uns.
Tut uns leid, das zu hören. Bitte schreibe uns was wir verbessern können.